iMessage is one of the most popular instant messaging applications. While WhatsApp is the most widely used messaging app, iMessage is a craze among the iOS users. Unlike WhatsApp, which is a cross-platform app, iMessage is available only on the iOS devices. This means that an iMessage user can send text messages, videos, and images to another iMessage user only. There are many iOS users who rely completely on iMessage for communications.
As an iOS user even if you use multiple messaging apps, if you need to send a message to someone who only uses iMessage, you too will have to use iMessage. This iOS only messaging app works fine most of the times. However, sometimes it stops working all of a sudden and you are unable to send the messages to other iMessage users or receive messages from them.
In such a situation, you would start looking for a fix to make iMessage up and running again on iOS 8 and iOS 9 devices. There are a plenty of troubleshooting techniques you can try on your own. However, honestly, it is hit and trial and you cannot say for certain which one will work for you. So, in this article, we have outlined all the methods for you.

Trending : iMessage on PC
iMessage is not working on iPhone: How to Fix
1) Check Your Data Network
In order to send messages using iMessage, you will need to make sure that your phone is connected to the internet. You could either be connected to Wi-Fi or mobile internet by the service provider. If you have the active internet connection but the signals are weak, iMessage may not work. You could take your iDevice a bit closer to the Wi-Fi modem to ensure that the signals are in the full strength. If you are using mobile internet, you could turn the data off and turn it back on. If you are using a VPN, you may want to take your device out of the proxy network.
2) Turn iMessage OFF and back ON
If method one does not work, you can try turning iMessage OFF and then back ON. Open the Settings app on your iDevice and select Messages. From here you can disable iMessage, wait for a few seconds, and turn it back on (In case iMessage is already turned off, you know why it is not working. To get it working again, you will need to turn it ON.)
When you will turn iMessage back on you will need to wait for a while for it to get reactivated on your device. You will also need to make sure that your device is connected to the internet. Once iMessage is back on, try to send a message to another iMessage user.
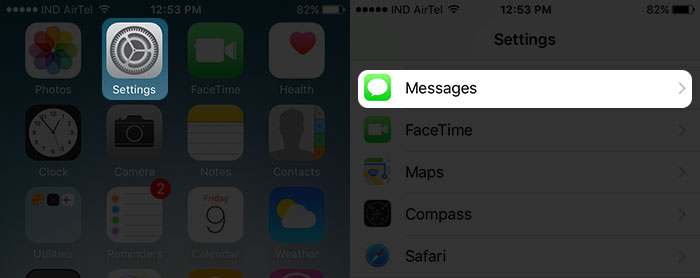

If iMessage still does not work, you may need to sign out of Apple ID and sign back in. After signing in, you can repeat this method. Here is how you can sign out of and sign in to Apple ID:
- Go to Settings
- Tap iCloud
- Scroll down and then tap ‘Sign Out’
- Now tap the ‘Sign in’ button that you will see in place of ‘Sign out’
- Sign in with your Apple ID and password
Must Visit : iMessage for Android
3) Restart your iOS device
If none of this works, you may want to restart your device. Rebooting the iOS device often takes care of many problems. It refreshes the operating system as well as the apps. In order to restart your device, press and hold the power button. You will now see various options on the screen. You need to choose ‘Reboot’ or ‘Restart’.
Wait for a while to allow the device to reboot. Now launch iMessage and try to send a message to another iMessage user.
4) Reset your iOS
If nothing works, the last option would be to reset your iOS device. Resetting will restore your device to the factory settings. Not only will you lose the data but also the settings. You will need to configure your device and apps all over again. But, you can easily avoid it by taking the backup. You could either use iTunes or iCloud to take the backup. With iTunes you could back up on your computer. iCloud backup will require Wi-Fi connection.
Once you have backed up the device, here are the steps you can follow to reset it:
- Press and hold the Power button and Home button together for a few seconds
- Within a few seconds your iOS will begin to reboot
- It will take a few minutes for the device to restart the OS
The device will restart to the factory settings. Now you can sign in with your Apple ID and password again and restore using backup that you took.
Now try to send the iMessage again. In most of the cases this will take care of the issue.
If iMessage is still not working you may need to contact Apple Support for further help.
Conclusion
Those who rely on iMessage for communication cannot afford any downtime of it. If your iMessage has stopped working, you could check your internet connection, restart iMessage, reboot the phone, or even reset the phone to factory settings. One of it should take care of the issue in most cases. However, if you are still not able to get it working, you will need either need to contact the Apple tech support or take the device to the Apple Service Centre.
